Zoom verknüpfen und Meeting anlegen
Du fragst Dich, wie Du Zoom mit Deinem Admin Panel verknüpfst, um Meetings direkt zu starten?
In diesem Beitrag möchten wir Dir dabei helfen!
Um zu starten, legst Du Dir zuerst einen Zoom Account an, solltest Du bereits einen haben loggst Du Dich bitte ein und öffnest den Link https://marketplace.zoom.us/develop/create
Dort angekommen öffnet sich eine Übersicht, hier klickst Du bitte auf JWT.
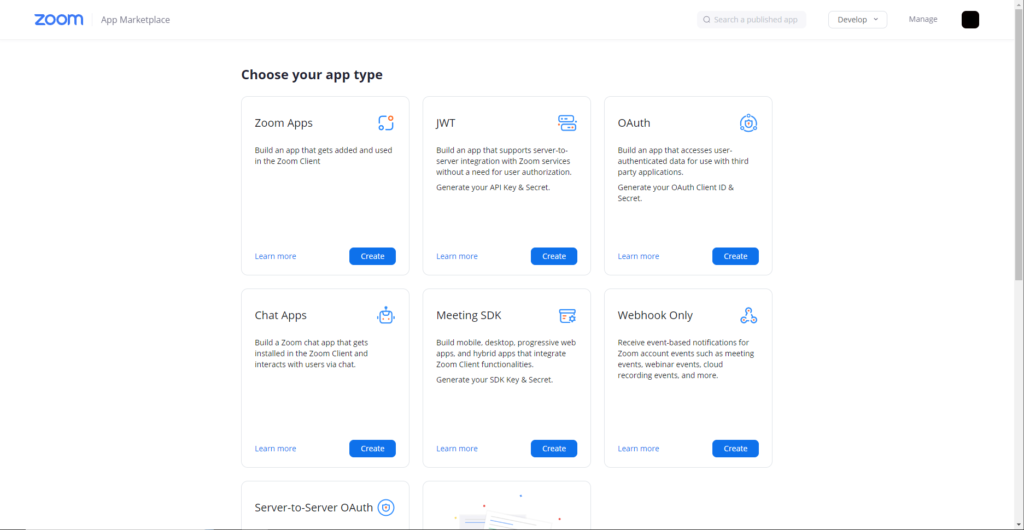
Nachdem Du auf JWT geklickt hast, öffnet sich eine Übersicht wo Du alle Firmendaten eintragen musst.
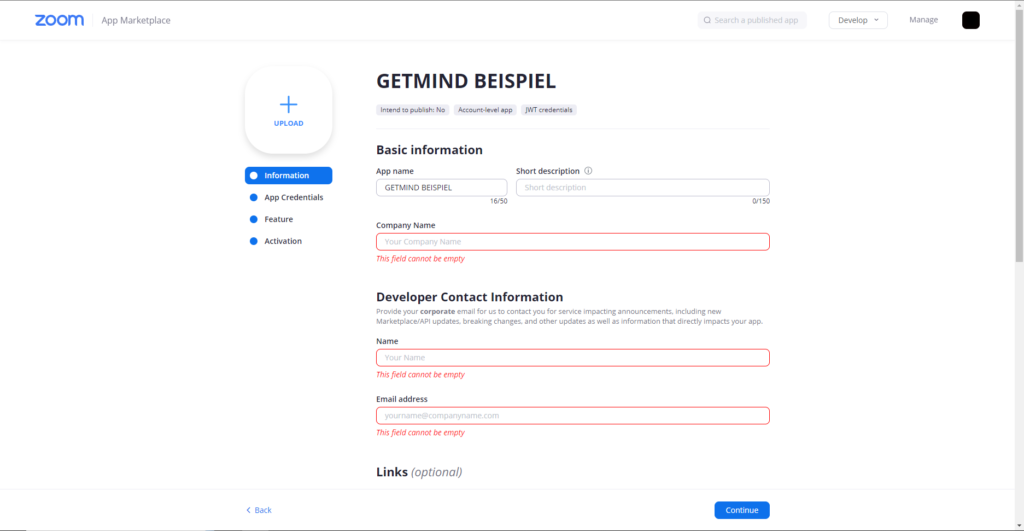
Nachdem Du auf „Continue“ geklickt hast, öffnen sich die „App Credentials“ wo Du alle relevanten Schlüssel findest, die Du in GETMIND benötigst.
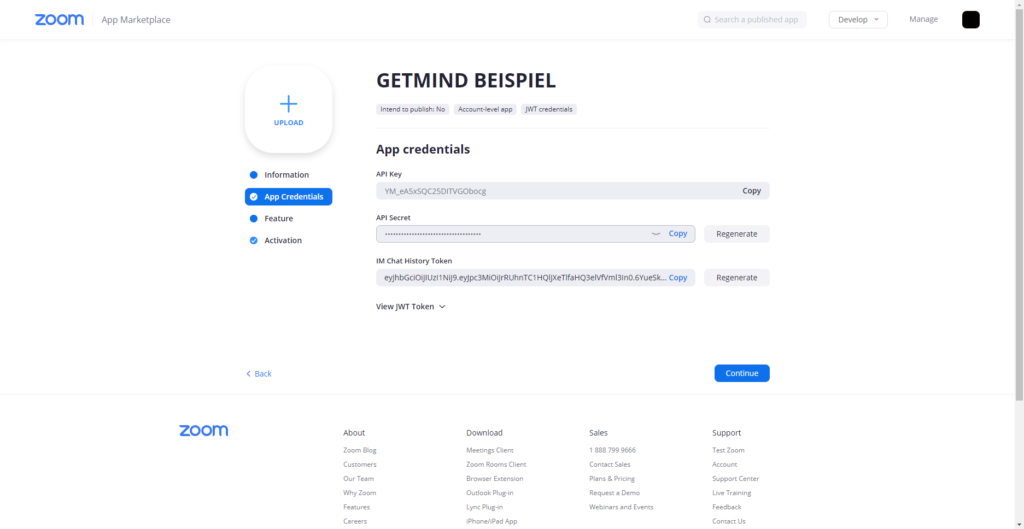
Am besten gehst Du jetzt direkt ins GETMIND Admin Panel und klickst in der links gelegenen Sidebar auf „Zoom“ und anschließend in der Unterkategorie auf „Zoom Einstellungen“. Dort musst Du dann den API Key und API Secret eingeben.
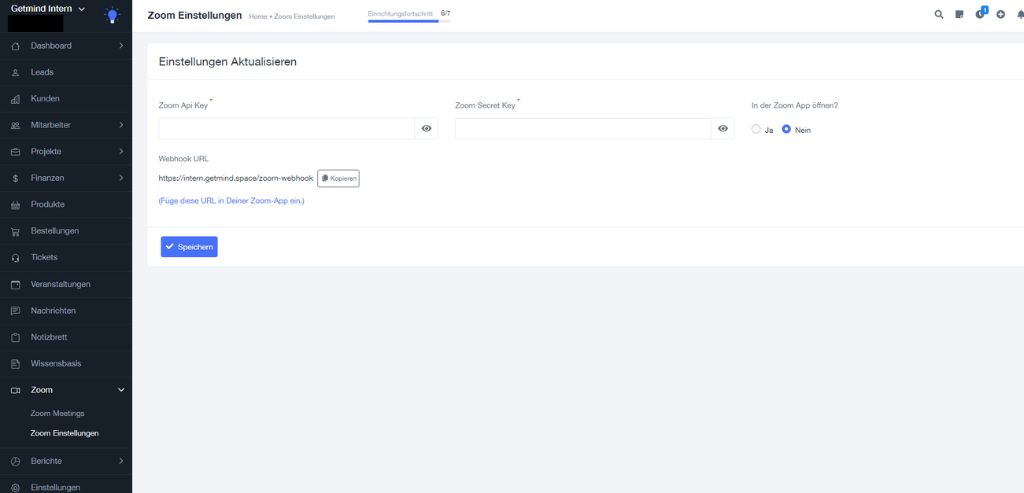
Nachdem Du in GETMIND die Daten unter „Zoom Einstellungen“ eingegeben hast, gehst Du wieder zurück zu Zoom und befindest Dich jetzt in der „Features“ – Übersicht. Hier aktivierst Du bitte die „Event Subscriptions“ und gibst anschließend unter „Event notification endpoint URL“ die in GETMIND hinterlegte Webhook – URL ein.
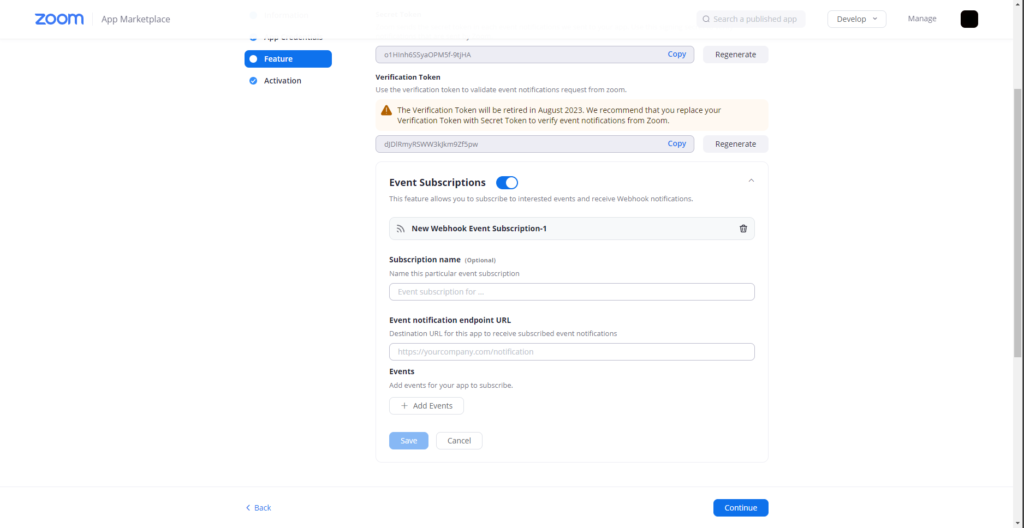
Nach Aktivierung der „Event Subscriptions“ klickst Du bitte unter „Events“ auf „Add Events“. Hier wählst Du bitte in jeder Kategorie alles, was Du auswählen kannst.
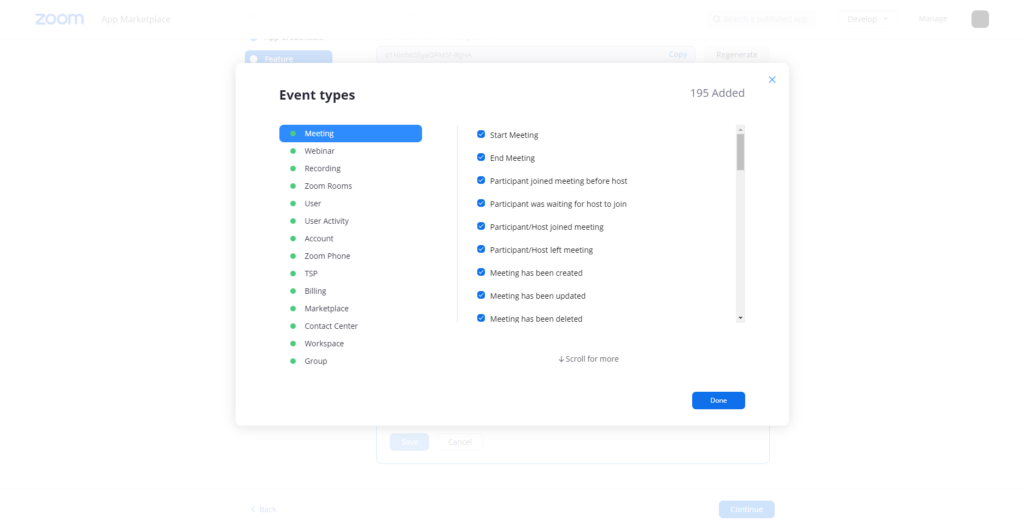
Nachdem du alle Event Types ausgewählt hast, klickst Du auf „Done“ und anschließend unter „Event Subscriptions“ auf „Save“.
Anschließend klickst Du auf „Continue“ und Dir dürfte angezeigt werden, dass Dein Account nun aktiviert ist.
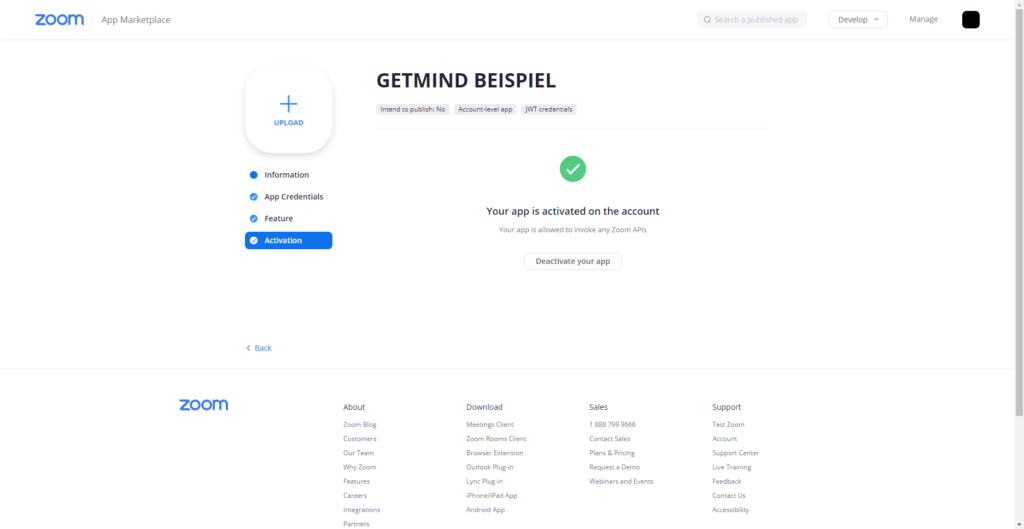
Nun gehst Du wieder in Dein GETMIND Panel und öffnest „Zoom Meetings“. In der Übersicht, die sich anschließend öffnet, klickst Du bitte auf „Meeting erstellen“. Nach klicken auf „Meeting erstellen“ kannst Du alle Daten eingeben, die für das Zoom – Meeting relevant sind. Du kannst übrigens auch Kunden und Mitarbeiter zu eben diesem Meeting hinzufügen.
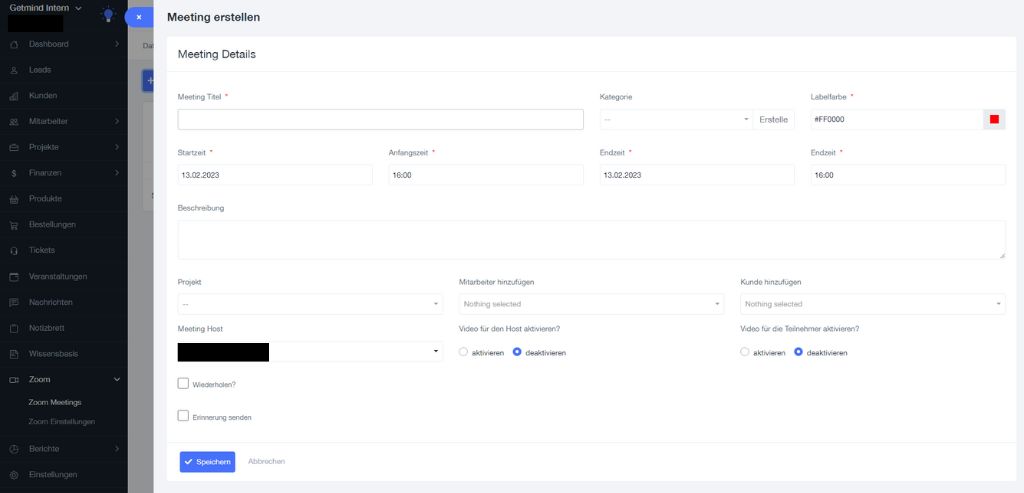
WICHTIG!: Du musst zu Deinem Meeting mindestens einen Mitarbeiter oder einen Kunden hinzufügen.
Nachdem Du das Meeting angelegt hast, kannst Du es in der Übersicht anklicken und Dich anschließend damit verbinden.
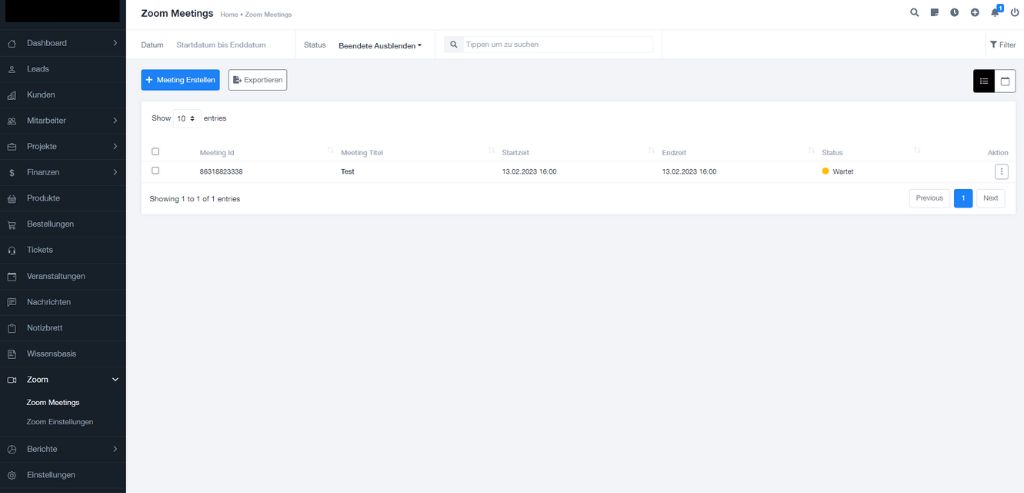
Nach dem Klick auf das Meeting öffnet sich ein kleines Fenster wo Du auf „Beginne Meeting“ klicken musst.
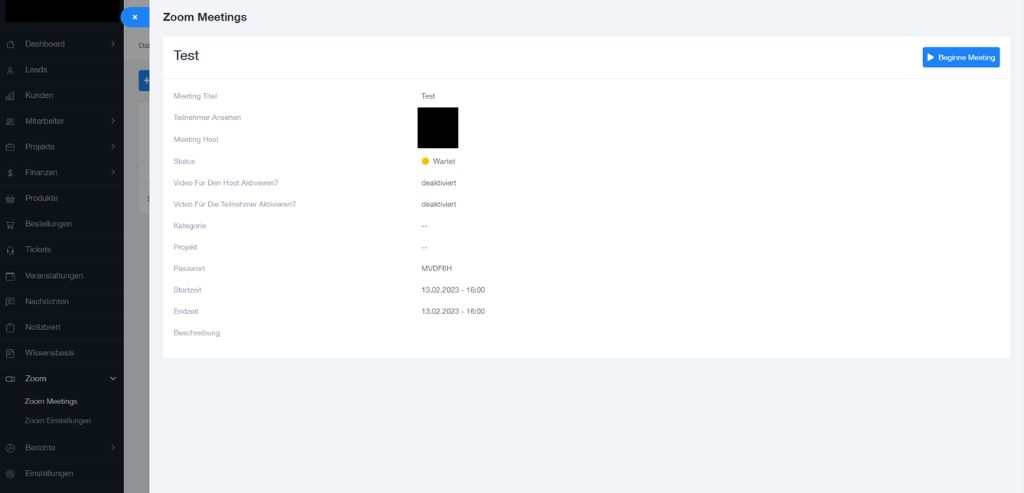
Anschließend öffnet sich Zoom, wo Du dann die App herunterladen kannst, für den PC. Solltest du sie schon heruntergeladen haben, musst Du Dich bloß noch anmelden und sie startet direkt. Solltest Du die App nicht herunterladen wollen, kannst Du das Meeting auch problemlos im Browser öffnen.
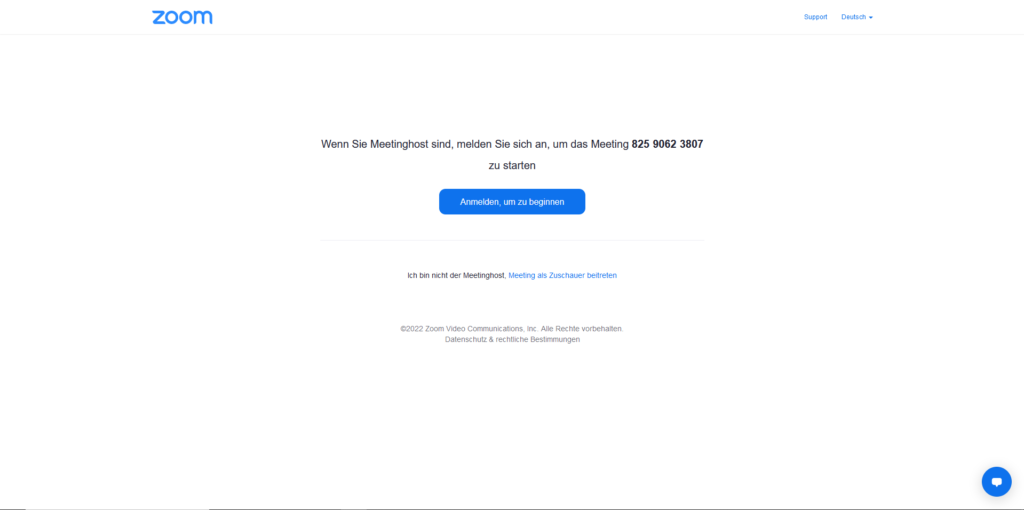
Nachdem Du alle Schritte befolgt hast, wurde Dein Kunde erfolgreich angelegt und hat nun Zugang zu Rechnungen und Angeboten.
Du hast Probleme beim Erstellen Deines Kunden? Dann verfasse bitte ein Support Ticket.